В прошлом посте мы определились, как найти html-код баннера. Выяснили, что код рекламного баннера можно взять участвуя в , на бирже баннеров и сделать самому. Сегодня хочу рассказать,как вставить код баннера на сайт WordPress и немного откорректировать анимированное изображение для улучшения привлекательности .
Чтобы заинтересованные читатели могли быстрее найти полезный продукт или услугу мы научимся размещать рекламные баннеры для сайта, а точнее вставим баннерную рекламу – пример в сайтбар. Входим в панель администрирования блога WordPress. Идем в раздел “Виджеты”, и перетягиваем виджет “Текст” в сайтбар. Этот виджет очень удобный при работе и часто используется при размещении html-кодов. А что такое баннер? Это и есть html-код, полученный на сайте партнера.
Итак, у нас на руках есть код для размещения баннера. Вставляем скопированный код в виджет “Текст”. Сохраняем. Если все правильно сделали, то на сайте появиться наше анимированное изображение. Например, в сайдбаре у меня размещена реклама партнерки . Html-код рекламного баннера выглядит так:
| <a href=“http://1popov.ru/alighter/disc6″ target=”_blank” rel=”nofollow”><img src=“http://1popov.ru/aff/adv_materials/disc6/linkimg/JPG_400_6.jpg” width=”250″ height=”216″ border=”0″ /></a> |
Моя партнерская ссылка выделена красным цветом, а ссылка на графическую картинку синим.
Собственно говоря это все! Код для размещения баннера вставлен на сайт WordPress и готов к использованию.
Для улучшения внешнего вида разместим рекламный баннер по центру сайтбара. Для этого вставляем html-код баннера в тег <div align=center> и закрываем </div>. Должно получиться так:
| <div align=center><a href=”http://1popov.ru/alighter/disc6″ target=”_blank” rel=”nofollow”><img src=”http://1popov.ru/aff/adv_materials/disc6/linkimg/JPG_400_6.jpg” width=”250″ height=”216″ border=”0″ /></a></div> |
Можно также самому изменить размер баннера меняя количество пикселей в width и height. У меня стоит width=”250″ height=”216″.
Код баннера для размещения в статье устанавливается по такому же принципу. Здесь лучше выбирать размер большого баннера 468х60 на всю ширину страницы. Чтобы баннерная реклама отображалась правильно, нужно во время копирования кода переключиться с визуального редактора на html-редактор. Баннерная реклама – пример:
Вот теперь действительно все! Мы рассмотрели размещение баннера на сайте WordPress и разобрались как вставить код рекламного баннера. Желаю успехов и больше заработать с сети.
С уважением, Дмитрий Байдук





















![]:-> ]:->](https://netbu.ru/wp-content/plugins/qipsmiles/smiles/devil.gif)





























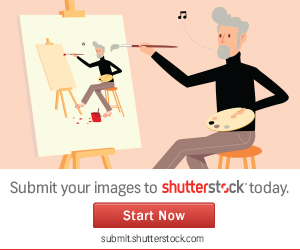
 На этом веб-ресурсе размещены материалы о том, как, не имея глубоких знаний в сфере бизнеса онлайн создать свой блог на WordPress и заработать на нем. Также узнаете о продвижение сайта в интернете и раскрутке в социальных сетях.Читайте с чего я начал
На этом веб-ресурсе размещены материалы о том, как, не имея глубоких знаний в сфере бизнеса онлайн создать свой блог на WordPress и заработать на нем. Также узнаете о продвижение сайта в интернете и раскрутке в социальных сетях.Читайте с чего я начал 
дай денех
У меня было 3 баннера, пришлось 1 удалить) Отличная статья.
Спасибо!!!!!!!!!
Многие описывают какие-то сложные процессы….
А ларчик, оказывается, просто открывается.
spasibo za cennij sovet, pomoglo
Ставлю баннер и сайт в опере не отображаєтся
А в мозиле работает.
Если проблема только в Опере, то следует проверить настройки самого браузера или установить другую версию, посмотреть настройки штатного брандмауэра и сетевого подключения, почистить кеш.
Спасибо за информацию, думаю пригодится. А как сделать в сайдбаре виджет самые интересные статьи.
Я сделал к каждой статье картинки в фотошопе, поставил ссылку на каждую картинку и через текстовый виджет разместил в сайдбаре. Принцип можно посмотреть здесь http://netbu.ru/making-the-site/design/ustanovit-krasivuyu-knopku-tvittera-na-sajt.html
Вообще это всё быстро можно сделать через стандартные инструменты WordPress: Добавить новую запись и в ней отредактировать изображение как нужно.
Ещё есть плагины для вывода лучших статей.
Спасибо удалось вставить банер успешно. А подскажите если не трудно каким именно плагином реализовано у вас на сайте представление в сайтбаре Самых интересных статей. Давно хочется именно нечто подобное себе
Плагин для Самых интересных статей не использовал. В текстовый виджет вставлена картинка со ссылкой.
Спасибо большое за подробное описание. Особенно выручил блок установки по центру.
Огромное спасибо, статья супер, буду пользоваться вашими кодами, еще раз спасибо
Спасибо! Не знал как в записях вставить.