 В сегодняшнем посте хочу поделиться прекрасной программой FileZilla. Этот ftp-клиент осуществляет подключение к удаленному серверу, то есть предоставляет возможность прямого доступа к файлам сайта размещенного на хостинге с домашнего компьютера. Тем самым облегчается работа веб-мастера, например: можно скачать и залить сайт на хостинг, добавить robots.txt, править отдельные файлы сразу на сервере, изменять права доступа. Помним, что прямой путь к файлам также можно получить через панель управления аккаунтом на хостинге.
В сегодняшнем посте хочу поделиться прекрасной программой FileZilla. Этот ftp-клиент осуществляет подключение к удаленному серверу, то есть предоставляет возможность прямого доступа к файлам сайта размещенного на хостинге с домашнего компьютера. Тем самым облегчается работа веб-мастера, например: можно скачать и залить сайт на хостинг, добавить robots.txt, править отдельные файлы сразу на сервере, изменять права доступа. Помним, что прямой путь к файлам также можно получить через панель управления аккаунтом на хостинге.
Как пользоваться FileZilla? Для начала нужно ftp-клиент бесплатно и установить. После банальной установки запускаем и приступаем к изучению интерфейса. Для наглядности я разделил нужные для работы области программы FileZilla.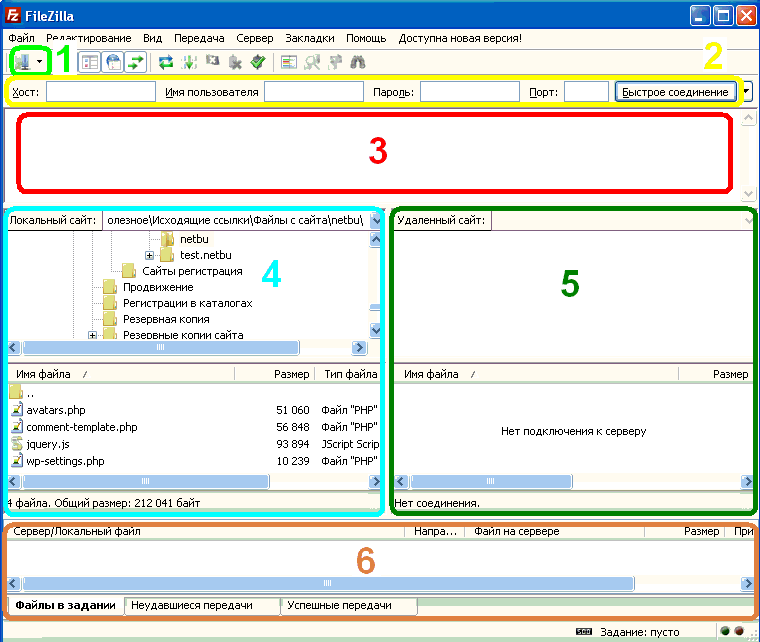
Значение выделенных областей:
- Быстрое подключение на удаленный сервер. При переходе применяются заранее сохраненные данные.
- Область быстрого соединения. Данные каждый раз вводятся вручную.
- Зона отображения действий при подключении к удаленному серверу.
- Левая зона – это файлы Вашего компьютера.
- Правая зона – это область, показывающая файлы сайта на хостинге. Пока соединение не осуществляли и здесь пустые поля.
- Здесь информационная часть ftp-клиента (ведется отчет о выполнении заданий)
Работа с FileZilla
Для начала осуществим настройку подключения к серверу с помощью панели быстрого соединения (область 2). Это самый легкий метод первого ФТП подключения, который будет полезен тем, кто не планируете часто использовать данное программное обеспечение.
Для осуществления успешного соединения нужно заполнить поля авторизации. Все необходимые данные высылаются при регистрации сайта на хостинге, также необходимые сведения можно найти в панели управления аккаунтом ресурса.
В строке Хост указываем IP адрес сервера или его название, далее Имя пользователя и Пароль (которые используете при входе в аккаунт хостинга), Порт (у меня данная строка остается пустой). После заполнения полей жмем на Быстрое соединение. Подключение должно осуществиться и в области 3 будет отображен ход действий. В случае сбоя подключения будет выведена ошибка.
FileZilla – инструкция по сохранению настроек удаленного подключения к серверу
Если постоянно работаете с ФТП-клиентом, тогда имеет смысл сохранить данные подключения в Менеджер Сайтов, чтобы не вводить их все время. Правда в последнее время именно через ftp-клиенты участились случаи кражи паролей, так что смотрите сами, что лучше: удобство в использовании или безопасность.
Мы с Вами уже подключились через быстрое соединение (область 2) и для сохранения данных настроек идем во вкладку Файл и ищем Копировать соединение в Менеджер Cайтов. Все поля будут уже автоматически заполнены, осталось только присвоить имя сайту и нажать ОК. Это самый простой способ как FileZilla пользоваться.
Перед соединением можно также заранее сохранить подключение, не используя Быстрое соединение (не заполняя поля области 2). Для этого идем Файл/Менеджер Сайтов. Здесь выбираем Новый сайт и заполняем необходимые строки:
- Хост: IP адрес сервера;
- Тип входа: Нормальный;
- Пользователь: Ввести логин;
- Пароль: Ввести пароль;
- Остальные поля оставить без изменений.
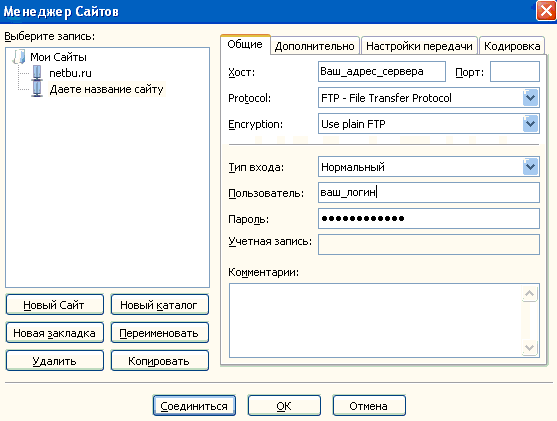
Нажимаем ОК. Мы сохранили данные к удаленному серверу подключения и теперь для быстрого входа можно использовать кнопку, расположенную под меню Файл (область 1). Все должно успешно соединиться. Если была выдана ошибка подключения в FileZilla, тогда еще раз проверьте правильность заполнения данных.
На этом статью, как установить FileZillа бесплатно закончу, а в следующей будет рассмотрен основной принцип работы с программой. Так, что не пропусти и подпишись на блога.
С уважением, Дмитрий Байдук




















![]:-> ]:->](https://netbu.ru/wp-content/plugins/qipsmiles/smiles/devil.gif)





























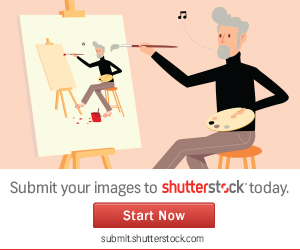
 На этом веб-ресурсе размещены материалы о том, как, не имея глубоких знаний в сфере бизнеса онлайн создать свой блог на WordPress и заработать на нем. Также узнаете о продвижение сайта в интернете и раскрутке в социальных сетях.Читайте с чего я начал
На этом веб-ресурсе размещены материалы о том, как, не имея глубоких знаний в сфере бизнеса онлайн создать свой блог на WordPress и заработать на нем. Также узнаете о продвижение сайта в интернете и раскрутке в социальных сетях.Читайте с чего я начал 
Оставить комментарий